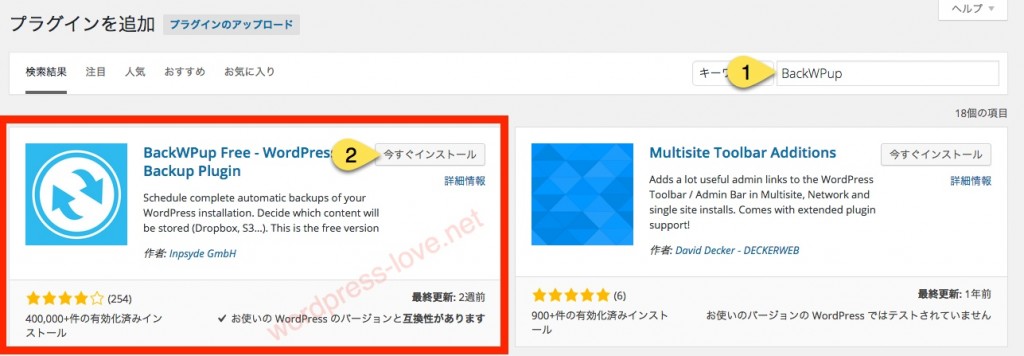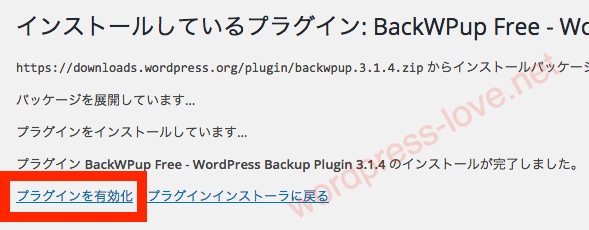アフィリエイト広告を利用しています
WordPressのバックアッププラグイン「BackWPup」を使ってDropboxへ自動バックアップする方法

ちょっと想像してみて下さい。
今、あなたがこれまで更新してきたWordPressの記事が全て消えてしまったら…
汗がメッチャ出てきませんでしたか?^^;
出ていないのであれば、あなたはバックアップをしっかりと保存しているということでしょう。
では、汗が吹き出てしまった「あ・な・た」のために
WordPressの自動バックアッププラグイン「BackWPup」を使って
クラウドサーバーである「Dropbox(ドロップボックス)」へ《定期的に自動でバックアップ》する設定をしてみましょう。
1.Dropboxのアカウントを作成しよう
Dropboxとは、クラウドストレージ(オンラインストレージ)の一つです。
パソコンのローカルフォルダ(Dropbox フォルダ)とクラウドストレージ(Dropboxサービス)のデータを、自動的に同期させて利用が可能です。
もし、パソコンのデータが壊れてもDropboxにアップロードが出来ていれば、すぐにデータを新しいパソコンで利用することができます。
また、Mac、Windows、iPhone、iPad、Androidなどでも利用ができます。
では、Dropbox(ドロップボックス)を使っていない場合は、
以下のリンクからDropbox(ドロップボックス)にアカウントを作成しましょう。
すでにDropboxを利用している場合は、飛ばして次に行ってください。
→ Dropbox(ドロップボックス)の新規アカウント登録画面へ(別窓)
アカウントの作成画面で
- 「性」を入力します
- 「名」を入力します
- 「メールアドレス」を入力します
- 「パスワード」を入力します
- 「Dropboxの利用規約」にチェックを入れます
- 《アカウントの作成》ボタンをクリック
※画像キャプチャは、Mac OS 10.9.5にて行っています。
※Windowsの方は、同様に進めてみてください。
※キャプチャ内の「wordpress-love.net」は複写防止の透かしです。
※お困りの際は、お手数ですがコメント欄にご質問ください。
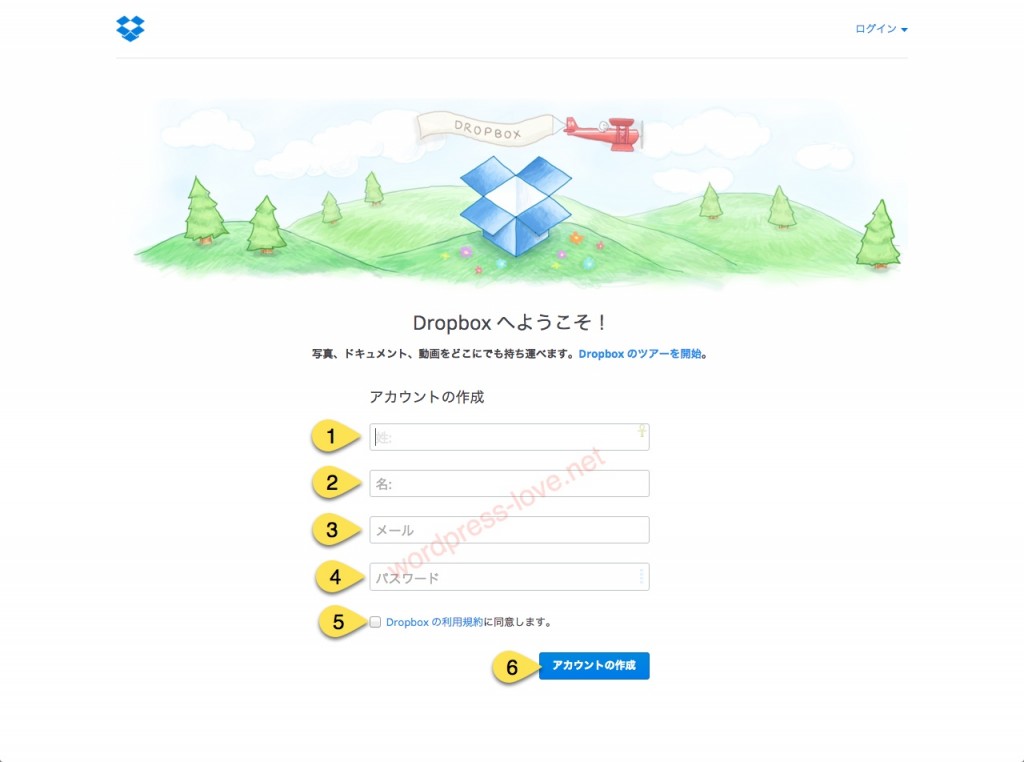
Dropboxインストーラーのダウンロードが自動で始まりますので
任意の場所を選んで《保存》をして下さい。
「デスクトップ」が一番わかりやすいですね。
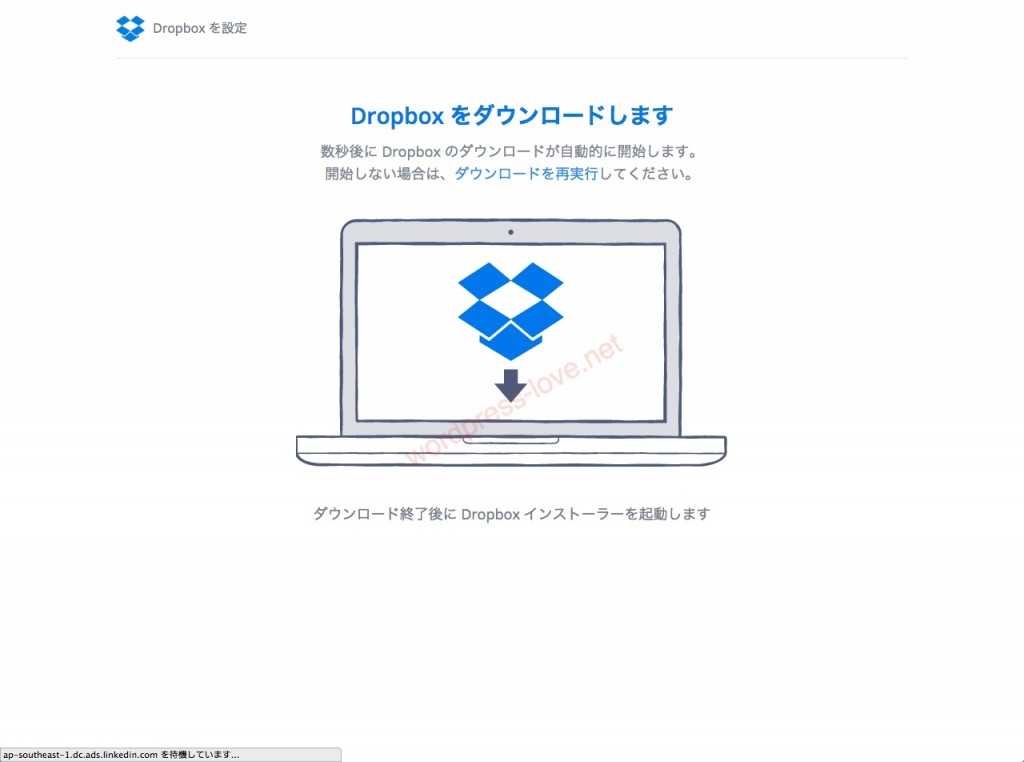
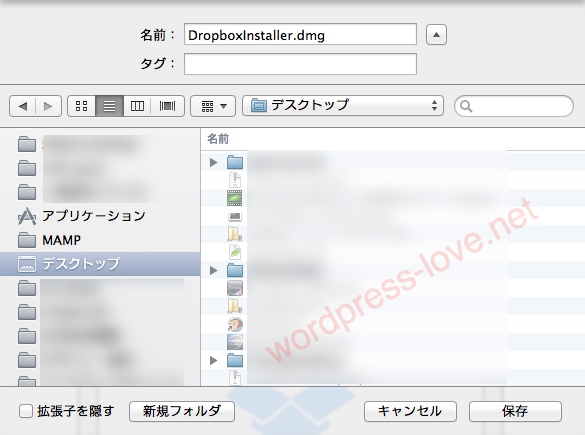
ダウンロードが完了したら、保存したファイルを《ダブルクリック》して
インストールを進めましょう。
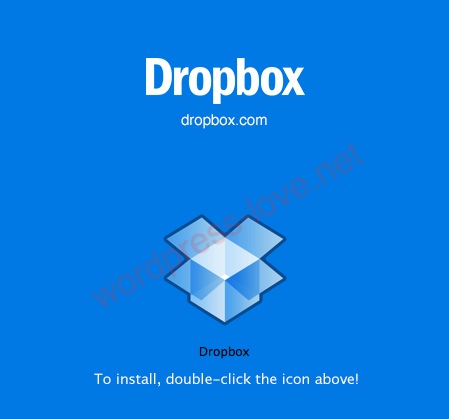
インストールが終わったら、準備完了です。
2.WordPressにプラグイン「BackWPup」をインストールする
続いて「BackWPup」をインストールして、有効化します。
- WordPressにログインして《プラグイン》→《新規追加》の順にクリックします。
- 右上の「プラグインの検索」窓に「BackWPup」を入力して《Enter》を押します。
- 「BackWPup」が表示されたら《今すぐインストール》をクリックします

- インストールが終わったら《プラグインを有効化》をクリックします

画面が「BackWPupへようこそ」に変わったら、有効化ができました。
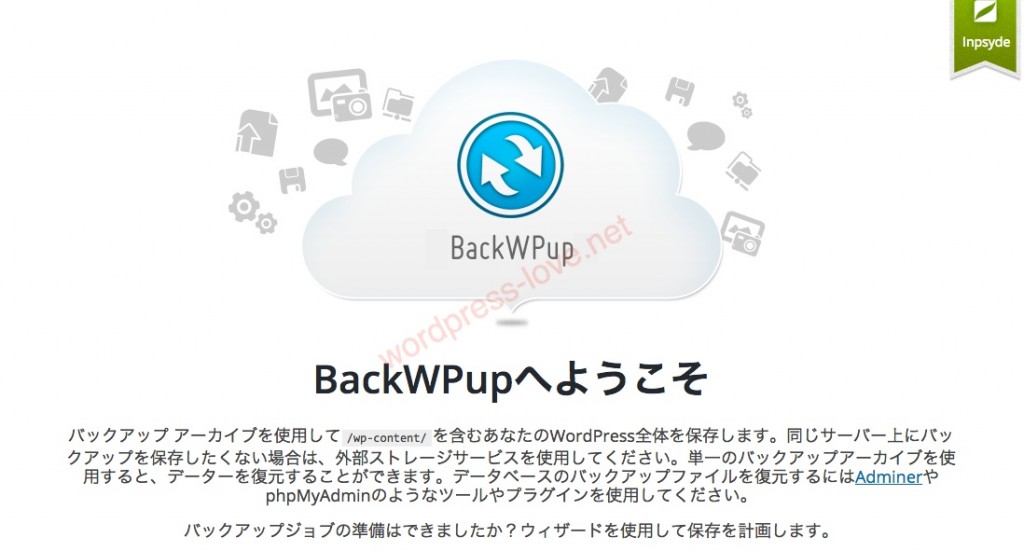
3.「BackWPup」の設定で、Dropboxへ自動バックアップするように設定を変更
それでは、定期的に自動でバックアップを作成するジョブを設定していきます。
ジョブとは、仕事の単位です。
ジョブの例として「ここからここまでを、何時何分にサーバーに保存してね。」というのが一つのジョブとなります。
バックアップするジョブを、2つ作成します。
- 「ファイルのバックアップ」:サーバー上の画像ファイル、テーマ、プラグインなど
- 「データベースのバックアップ」と「インストール済みのプラグインリスト」:記事、カテゴリ、コメント、管理画面の設定情報など
今回は、定期的に自動でDropboxへバックアップをする方法を作成します。
管理画面の左メニューから《BackWPup》→《新規ジョブを追加》の順にクリックします。
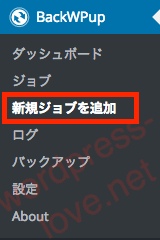
新規ジョブの画面が表示されます。
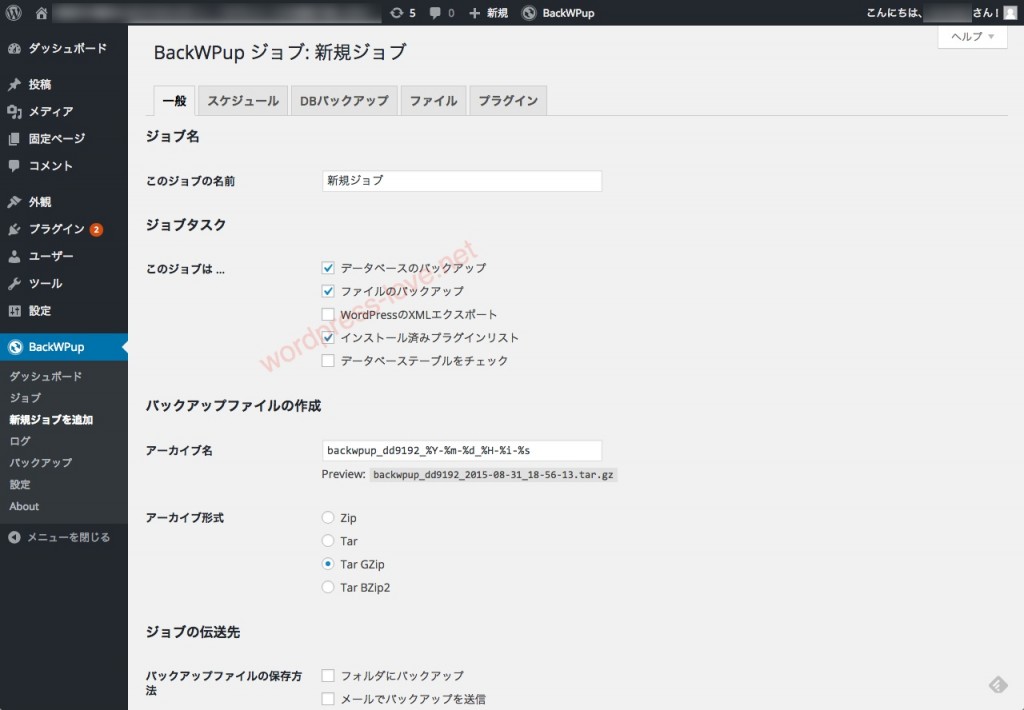
4.ファイルのバックアップ設定方法
4.1「一般」タブでの設定
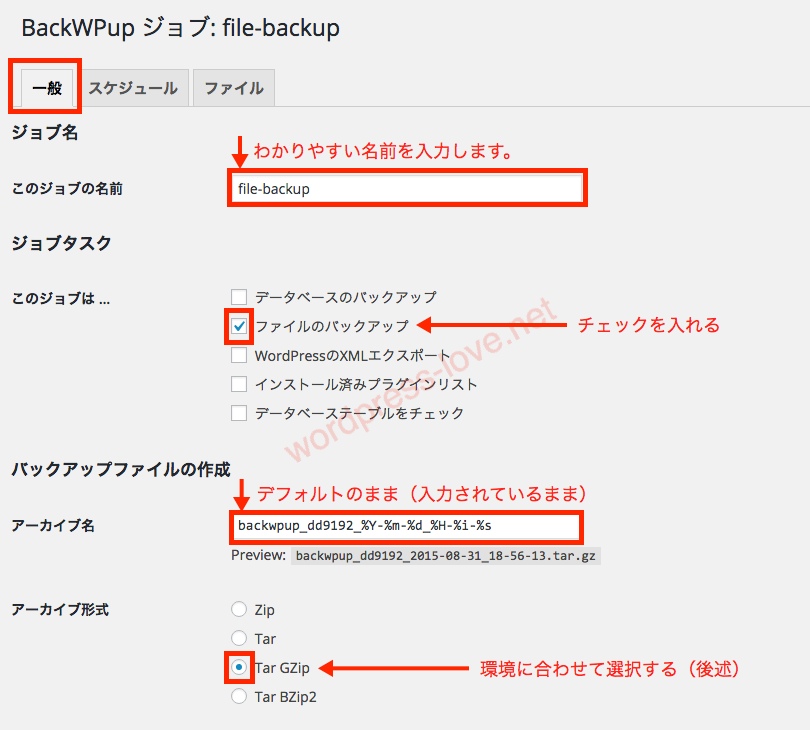
「ジョブ」は分かりやすい名前にしておいた方がいいそうなので簡単に「file-backup」にしました。
「ジョブタスク」には、5種類あります。今回は「ファイルのバックアップ」にチェックを入れます。
- データベースのバックアップ
- ファイルのバックアップ
- WordPressのXMLエクスポート
- インストール済みプラグインリスト
- データベーステーブルをチェック
「アーカイブ形式」は、4種類あります。
- Zip(Windows で良く使用される圧縮方式。GZipの前身)
- Tar(複数のファイルを1つにまとめる方式。UNIX 系 OS でよく使われる)
- Tar GZip(GZip は、UNIX 系 OS で広く普及している圧縮方式)
- Tar BZip2(BZip2 は、GZip より処理時間がかかるが、圧縮率が高いこともある)
ここは利用環境に合わせて選択しよう。Windows ユーザーの方は「Zip」、Mac ユーザーの方は「Tar GZip」を選択すると良い。
引用元:バズ部さん「BackWPUpで確実にWordPressのバックアップを取る方法」
と、記載されています。
私は、Macなので Tar GZip を選択しています。
次は、「バックアップファイルの保存方法」と「ログの送信先メールアドレス」の設定に進みます。
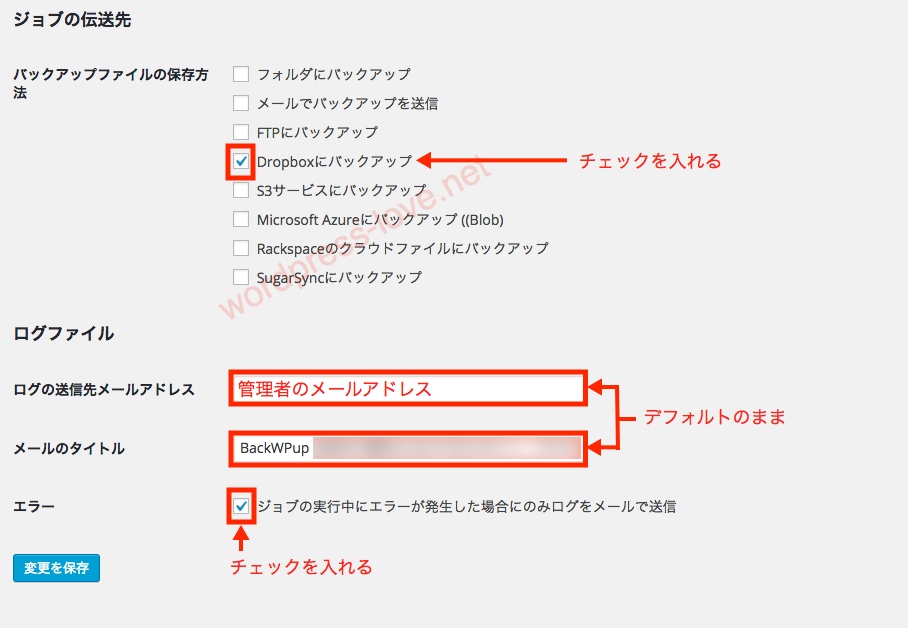
今回は、Dropboxにバックアップデータを保存するので、「Dropboxにバックアップ」にチェックを入れます。
バックアップに関するログを通知してくれるので、メールアドレスを設定します。ここは、デフォルトのままで大丈夫です。
エラーのみ通知をするように設定したいので「ジョブの実行中にエラーが発生した場合にのみログをメールで送信」にチェックをいれます。
4.2「スケジュール」タブの設定
「スケジュール」タブをクリックして、以下のとおりに設定をします。
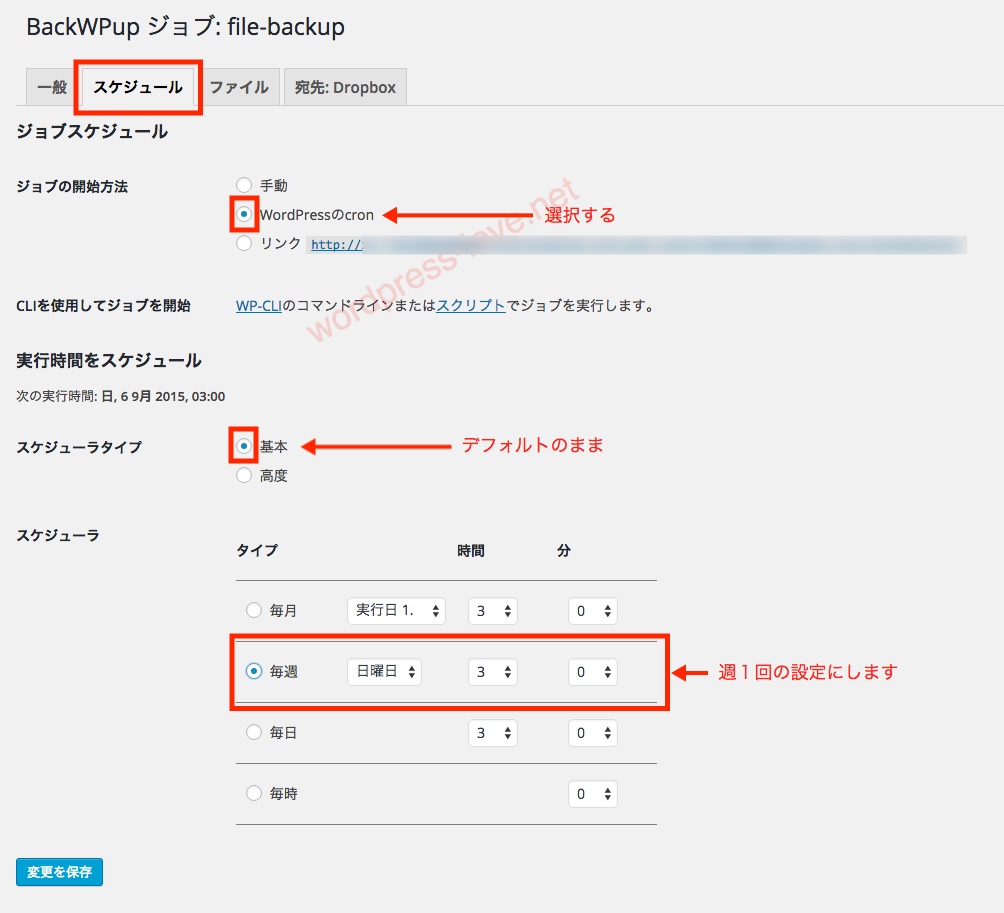
「ジョブの開始方法」には、3種類あります。
- 手動…WordPressの管理画面から、自分でバックアップを実行する
- WordPressのcron(クローン)…cron(クローン)はスケジュールを設定すると自動で実行する機能のこと
- リンク…外部からURLにアクセスすることで、バックアップが作成されます
スケジューラタイプは、「基本」のままにします。
スケジューラは、いつバックアップを実行するのか設定します。
バックアップを作成している時は、アクセスしづらくなることもあるのでアクセスが少ない時間帯にするのがいいです。
私は、デフォルトのまま「毎週 日曜日 午前3時」に設定しています。
ここは、自分のサイトのアクセス状況を確認して、実行時間帯を変更するようにしましょう。
4.3「ファイル」タブの設定
ファイルの設定は、全てデフォルトのままで大丈夫です。
- バックアップルートフォルダ(サイトの最上層のバックアップ)
- コンテンツフォルダのバックアップ(主要データのバックアップ)
- プラグインのバックアップ(プラグインのバックアップ)
- テーマのバックアップ(テーマのバックアップ)
- アップロードフォルダのバックアップ(画像などのメディアのバックアップ)
全て、キャプチャ画像のとおりデフォルトのチェックで大丈夫です。
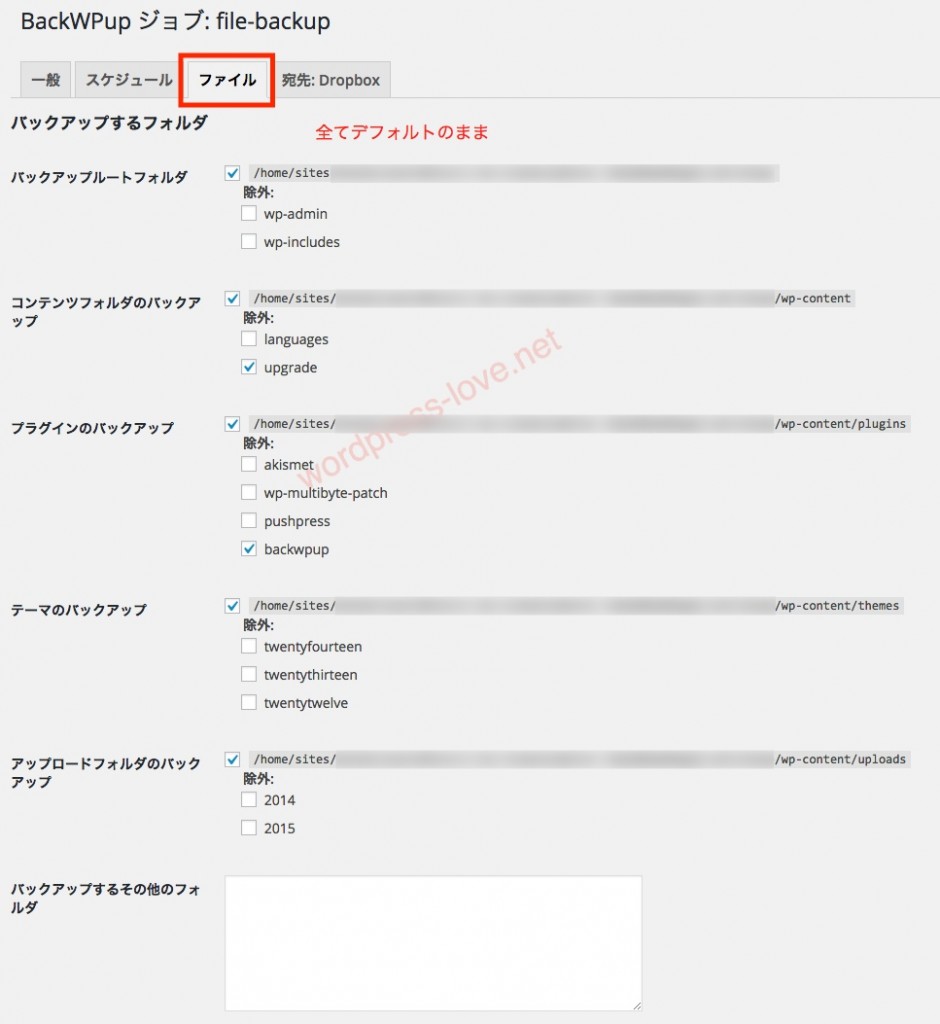
「バックアップから除外するファイル/フォルダ」がありますが、ここには一時保存(キャッシュ)されたファイルや、古くなった不要なファイルが設定されています。
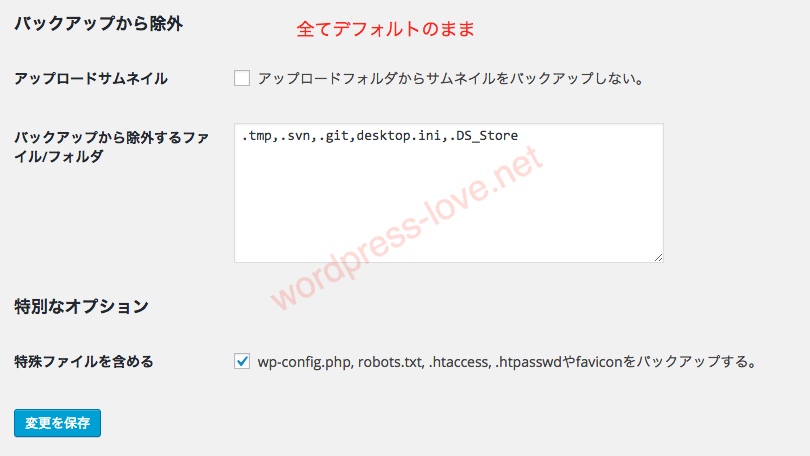
4.4「宛先:Dropbox」タブの設定
Dropboxの設定を以下の手順で行います。
アカウントはすでに作成しているので、
Dropboxのアプリへのアクセス《Dropboxのアプリ認証コードを取得》をクリックします。
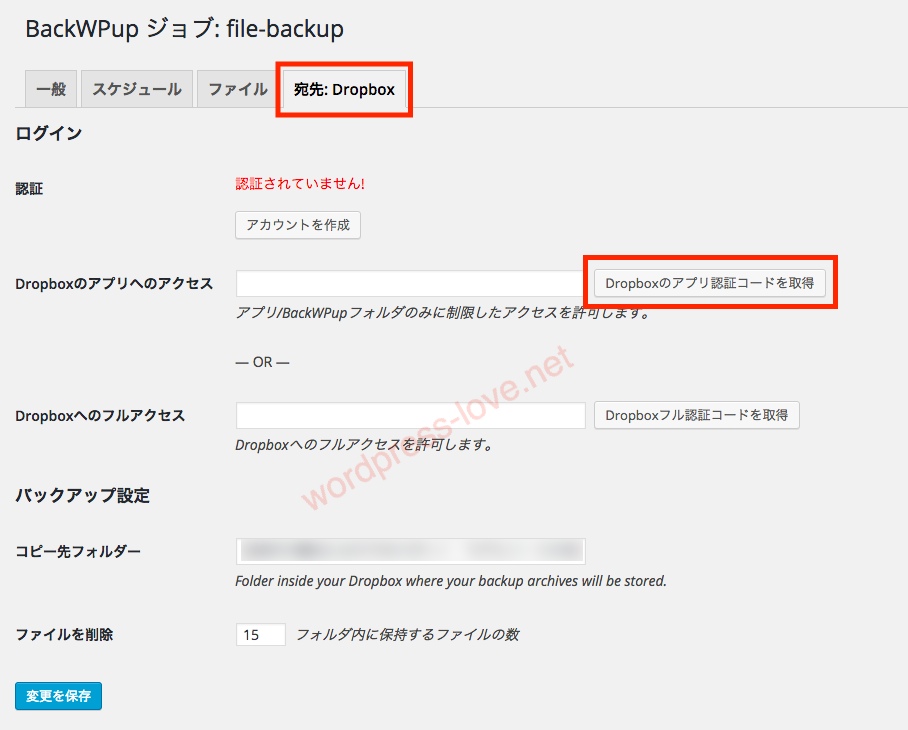
新規ウインドウでDropboxのページが開き「BackWPupApp が Dropbox に保存されているフォルダ「アプリ > BackWPup」へのアクセスをリクエストしています。」と表示されるので《許可》をクリックします。
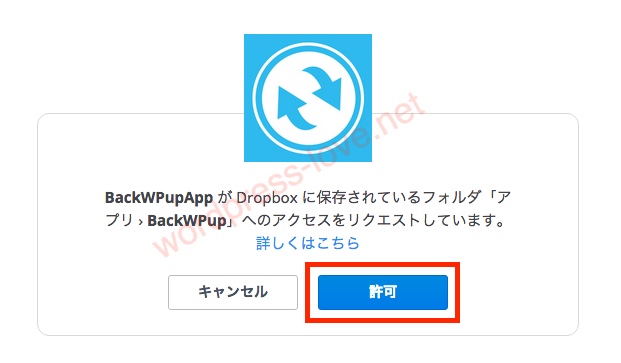
認証コードが表示されるので、全てを選択してコピーします。
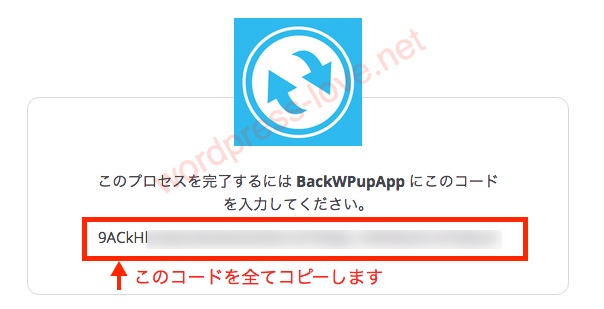
認証コードをDropboxのアプリへのアクセスへ貼り付けます。
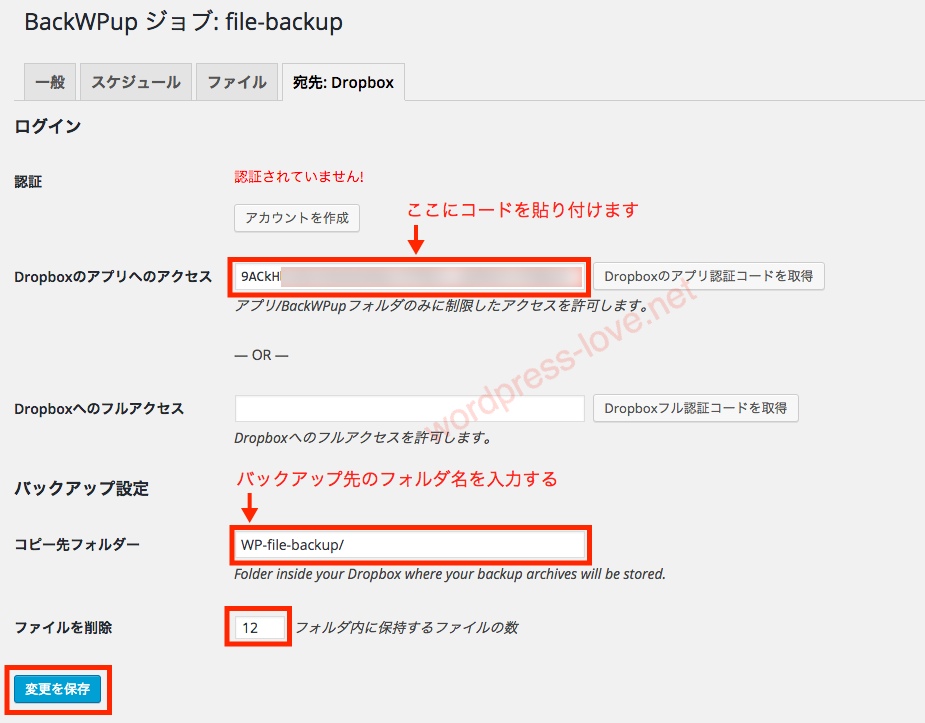
バックアップ先のフォルダ名を入力します。
すると、このフォルダ名の中にバックアップファイルが作成されます。
今回の場合は、Dropbox > アプリ > BackWPup > WP-file-backup 内にバックアップファイルが入ります。
ファイルを削除の「フォルダ内に保持するファイルの数」を《12》と入力します。
これで週1回のバックアップが1ヶ月に4回。3ヶ月分のバックアップが保持されることになります。
設定が完了したら《設定を保存》をクリックします。
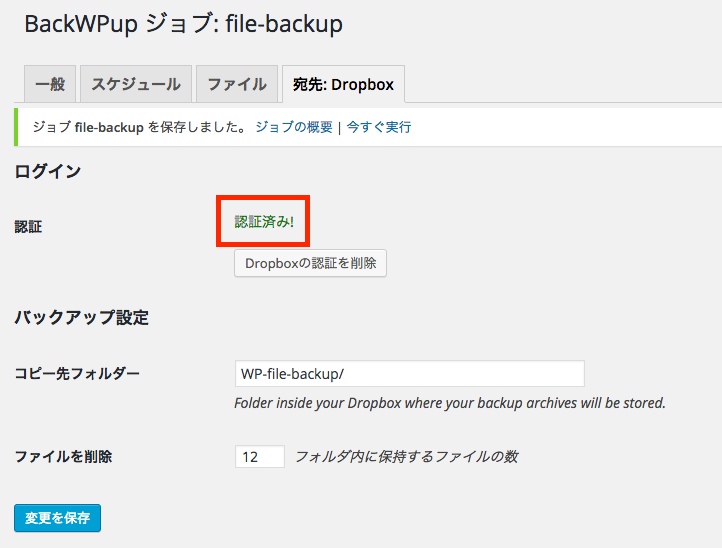
「認証済み!」になったら、Dropboxへ保存できるようになりました。
実際にバックアップを作成してみましょう。
《今すぐ実行》をクリックします。
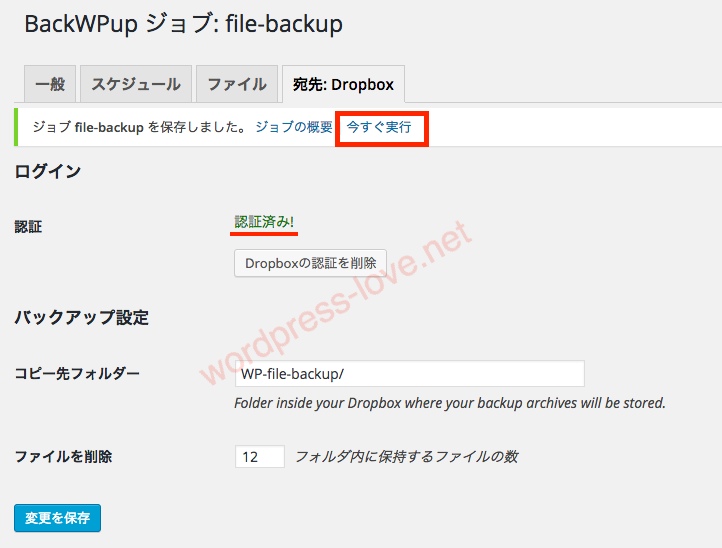
バックアップが実行されます。
100%になったらジョブ完了と表示されます。
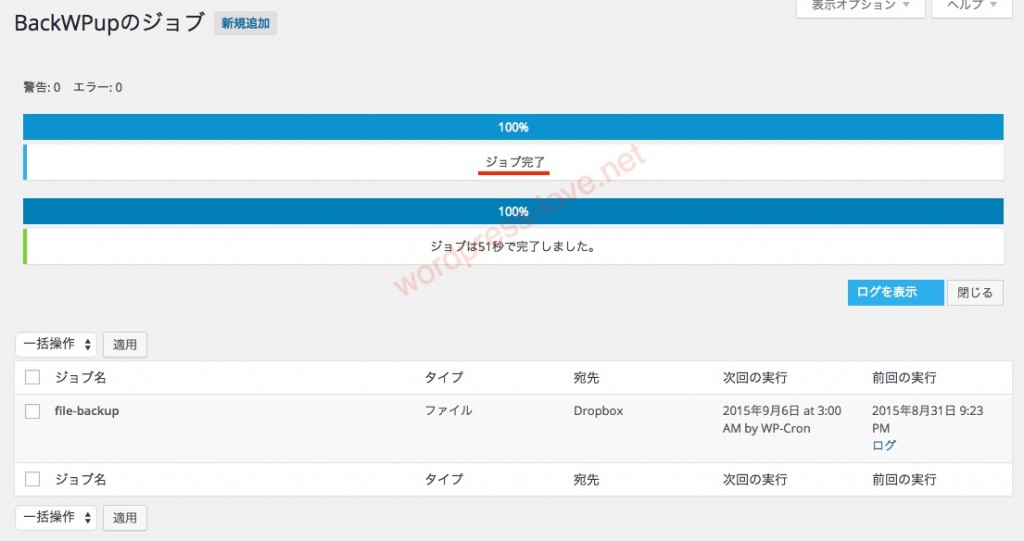
実際にDropboxにバックアップが作成されているか確認してみましょう。
Dropboxのフォルダを開いて
アプリ > BackWPup > WP-file-backup > backwpup_dd9192_2015-08-31_21-23-52.zip
無事バックアップが作成されています。
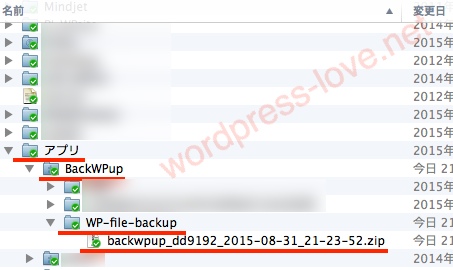
さらに、このファイルを解凍して確認してみます。
この3つのフォルダが表示されていれば、サーバー上のデータのバックアップは成功していると思って大丈夫です。
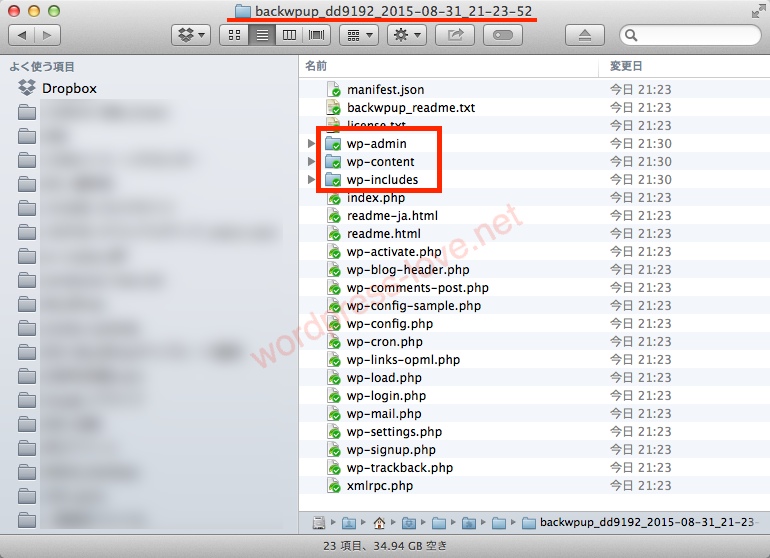
次は、データベースとプラグインのバックアップのジョブを作成しましょう。
ファイルのバックアップと一部同じ作業があるので、簡単にできると思います。
5.データベースとプラグインのバックアップ設定方法
5.1「一般」タブの設定
「一般」タブは、ジョブタスクで
- データベースののバックアップ
- インストール済みプラグインリスト
を選択します。
他については、「4-1 「一般」タブの設定」を参考にしてください。
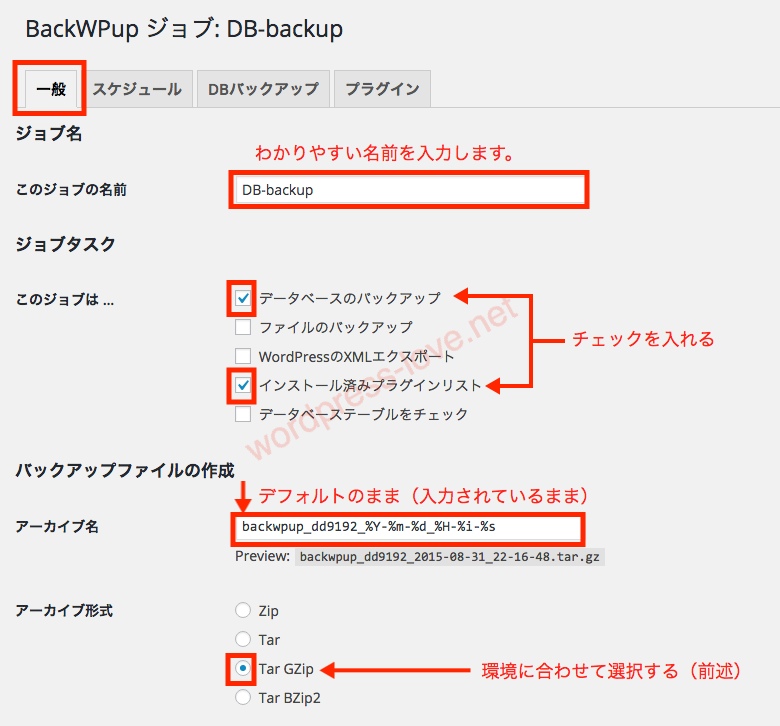
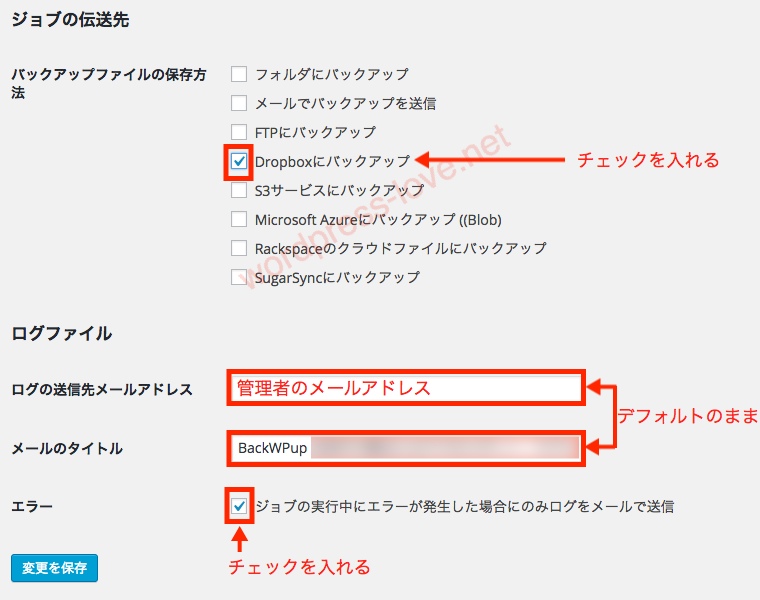
5.2「スケジュール」タブの設定
データベースの保存については、以下のように設定しましょう。
ここでは、「毎日 午前3時」のスケジュールに設定しています。
詳細は、「4-2 「スケジュール」タブの設定」を確認してみましょう。
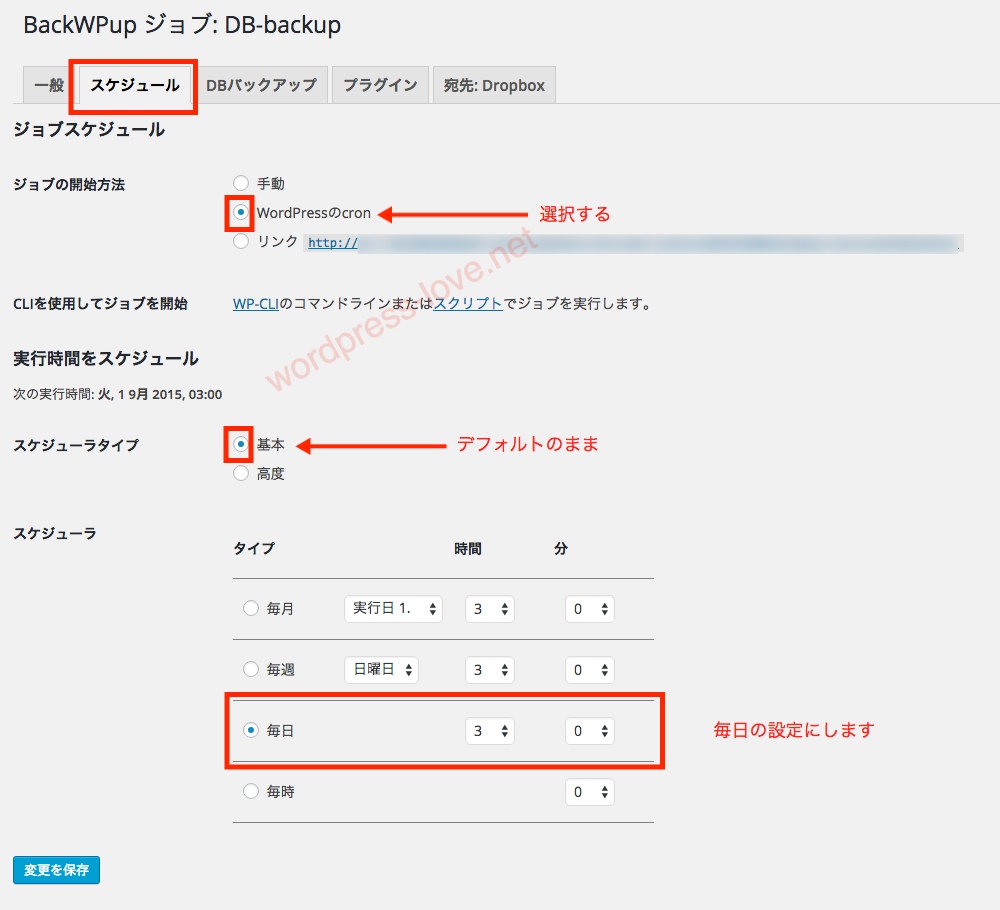
5.3「DBバックアップ」タブの設定
バックアップするデータベースを以下のように設定します。
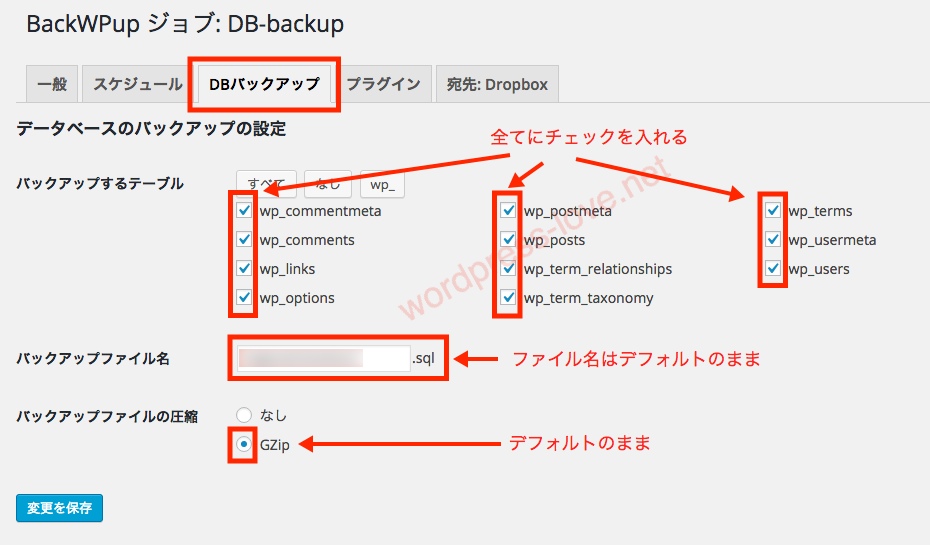
「バックアップするテーブル」は全てチェック入れます。
「バックアップファイルの圧縮」は、GZipを選択してファイルを圧縮しましょう。
大幅にファイルサイズが減るので、必ず選択しましょう。
5.4「プラグイン」タブの設定
プラグインのリストには、どのプラグインをインストールしているのかを確認することができます。
サーバーの移管時に重宝します。
また、ファイルサイズは数KBと小さく圧縮するほどでもないのでファイルの圧縮は必要ありません。
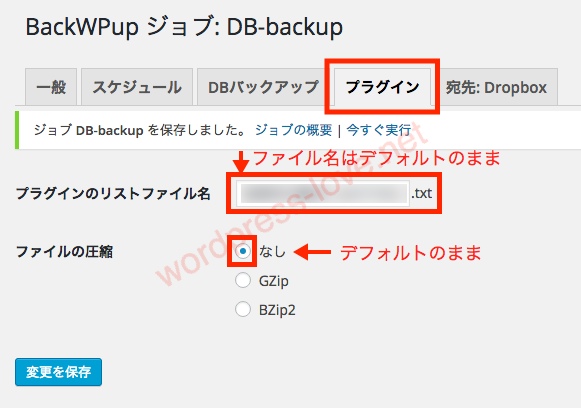
5.5「宛先:Dropbox」タブの設定
ここでもDropboxの認証を行って下さい。
詳細は、「4-4 「宛先:Dropbox」タブの設定」を参考にしてください。
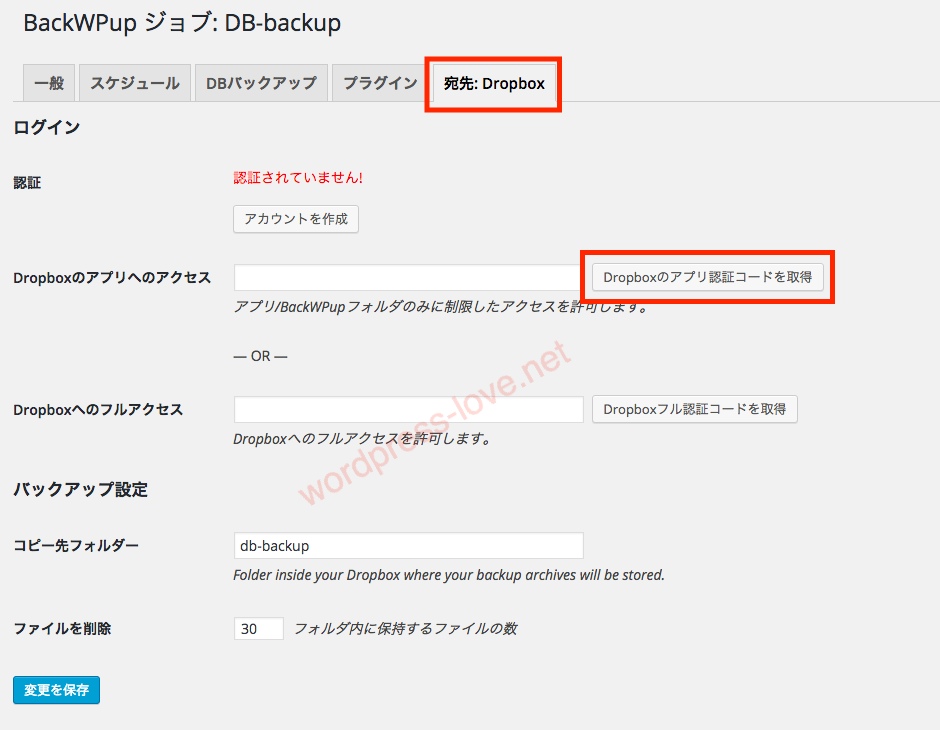
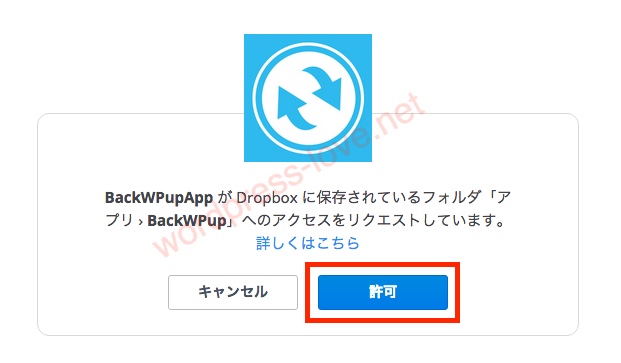
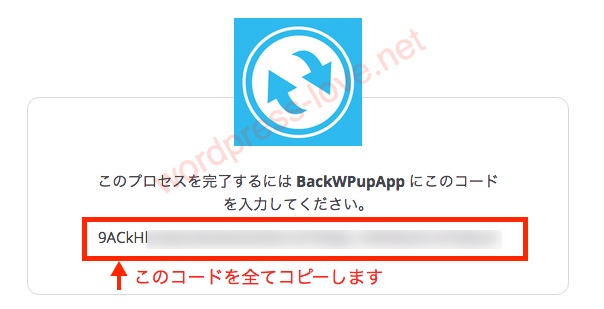
コードを貼って、バックアップ先のフォルダ名を入力します。
ここでは「db-backup」としました。
1ヶ月分のバックアップデータを保持したいので「30」とします。
(月30回 x 1ヶ月=30ファイル数)
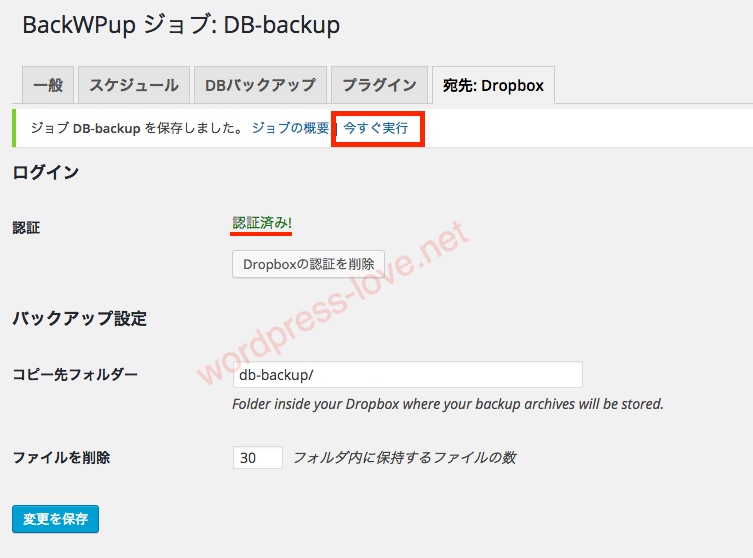
6.まとめ
これでWordPressのバックアップを定期的に自動でDropboxへ保存する設定ができました。
ブログの記事は、時間をかけて作成した大切なコンテンツなのでバックアップはしっかりと設定しておきましょう。